
- Microsoft edge internet explorer how to#
- Microsoft edge internet explorer install#
- Microsoft edge internet explorer windows#
Once you complete the steps, websites will open on Microsoft Edge, according to your configuration when surfing the web with Internet Explorer. Always – IE will always switch to Edge to load websites.Incompatible sites only – IE will still load sites, but websites designed for a modern browser will load in Edge.Never – IE will never switch to Edge to load the site.Under the “Internet Explorer compatibility” section, use the “Let Internet Explorer open sites in Microsoft Edge” drop-down menu and select the option to handle browsing when using Internet Explorer: To allow IE open websites with Edge, use these steps:
Microsoft edge internet explorer windows#
On Windows 11, Microsoft Edge also lets you configure the browser so that when someone uses Internet Explorer, all sites will load within Edge. Open Internet Explorer sites on Microsoft Edge If you want to exit IE Mode, use the same instructions, but in step 3, select the “Exit Internet Explorer mode” option. The option won’t be available in the menu if the feature is not enabled.

(Optional) Right-click the tab and select the “Reload tab in Internet Explorer mode” option.Īfter you complete the steps, the website should reload in compatibility mode. To open an incompatible website with IE Mode on Edge, use these steps:Ĭlick the “Reload in Internet Explorer mode” option. If you use the “Internet Explorer mode pages” setting, the sites will open in IE Mode for 30 days. Once you complete the steps, when sites require Internet Explorer, Microsoft Edge will reload the page using IE Mode. (Optional) Click the Add button in the “Internet Explorer mode pages” setting.Ĭonfirm the web page to force it to load in IE Mode. Under the “Internet Explorer compatibility” section, turn on the “Allow sites to be reloaded in Internet Explorer mode” toggle switch to enable IE Mode on Edge. To enable IE Mode on Edge for Windows 11 (or 10), use these steps:Ĭlick the Settings and More (ellipsis) button in the top-right corner.
Microsoft edge internet explorer how to#
This guide will teach you how to enable IE Mode to load legacy websites using the Internet Explorer rendering engine on Microsoft Edge for Windows 10 on Windows 11. Alongside the settings, it is also possible to use the Group Policy Editor to configure the compatibility mode. If you have to use this compatibility mode, the version of Microsoft Edge available in the stable channel includes the “Internet Explorer compatibilities” settings to quickly enable IE Mode and a separate option to open Edge when browsing an incompatible website with Internet Explorer. The feature loads the pages within Microsoft Edge like a regular website without using and managing multiple browsers. The compatibility “IE Mode” has been designed for organizations to load internal sites without using a different browser or redesigning the legacy pages.
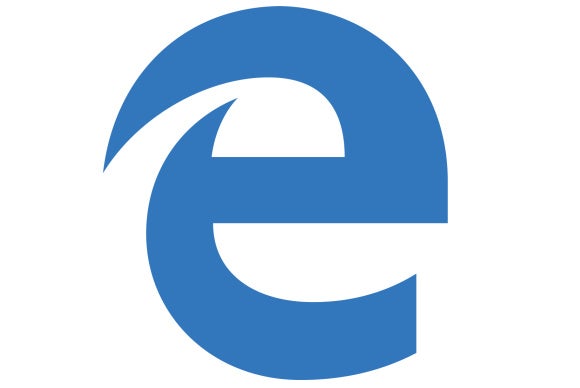
On Microsoft Edge, you can enable “IE Mode” to load websites designed for Internet Explorer in at least two ways from the browser default settings or through Group Policy, and in this guide, you will learn how.
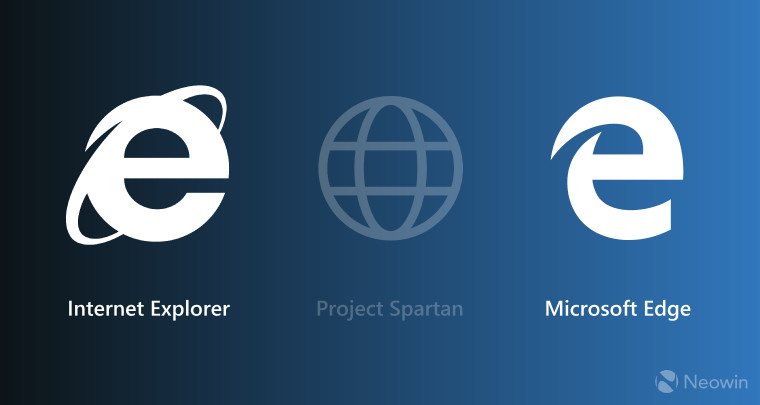
Microsoft edge internet explorer install#
However, you need to download and install the Microsoft Edge policy settings first. You can also set up the compatibility mode on Microsoft Edge through Group Policy.To enable IE mode on Edge, open Settings > Default browser, select the “Allow” option for the “Allow sites to be reloaded in Internet Explorer mode (IE mode)” setting and restart the browser to apply the settings and load legacy websites correctly.


 0 kommentar(er)
0 kommentar(er)
